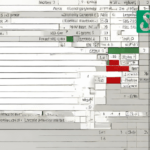The HLOOKUP function in Excel is used to search for a specific value in the top row of a table and retrieve the corresponding value from a specified row. To use the HLOOKUP function, you need to provide the lookup value, the range of cells to search, the row number to retrieve the value from, and whether you want an exact match or not.
Excel’s HLOOKUP function is a powerful tool that allows you to find and retrieve specific values in a table based on your criteria. Whether you need to extract data from a financial statement, analyze sales figures, or perform any other data manipulation task, understanding how to use the HLOOKUP function is essential.
We will guide you through the process of using Excel’s HLOOKUP function step by step, enabling you to perform efficient data lookup and retrieval operations in your spreadsheets. Let’s get started!
The Basics Of Hlookup
HLOOKUP is a powerful function in Excel used to retrieve data from a horizontal table. It is similar to VLOOKUP but operates horizontally. The syntax of HLOOKUP consists of the lookup_value, table_array, row_index_num, and range_lookup. For example, you can use HLOOKUP to find a specific value in a sales data table.
By specifying the row_index_num, you can extract relevant data. HLOOKUP is particularly useful when dealing with large datasets and need to quickly find a particular value based on specific criteria. It provides a flexible approach to data retrieval and analysis.
While VLOOKUP is commonly used, HLOOKUP is more appropriate for tables with data laid out horizontally. By understanding the basics of HLOOKUP and its practical applications, you can enhance your Excel skills and streamline your data manipulation tasks.
Advanced Techniques With Hlookup
The HLOOKUP function in Excel not only allows you to search for exact matches but also provides advanced techniques for more flexible searches. One such technique is using wildcards for partial matches, which helps you find data even when you only have a portion of the information.
Another useful approach is utilizing wildcards for flexible searches, allowing you to search for different variations of a keyword or phrase. HLOOKUP can also be used with multiple criteria, enabling you to narrow down your search and find specific data.
To further enhance your searches, you can combine HLOOKUP with other functions, creating complex searches that meet your specific requirements. It’s important to note that when working with HLOOKUP, you may encounter errors such as #N/A. However, there are ways to handle and overcome these limitations, ensuring accurate results.
Whether you’re a beginner or an experienced Excel user, mastering these advanced techniques with HLOOKUP will greatly enhance your data analysis capabilities.
Optimizing Data Analysis With Hlookup
Optimizing data analysis is key when using Excel’s HLOOKUP function. Sorting and filtering the data allows for more efficient analysis, improving performance. By sorting the data, you can eliminate unnecessary calculations and speed up the process. Filtering allows you to focus on specific criteria, making it easier to extract the desired information.
Another way to optimize is by automating repetitive tasks using HLOOKUP. This saves time and reduces manual effort. HLOOKUP can also be utilized in macros and automation tools, enhancing productivity. To improve efficiency further, consider implementing tips and tricks specific to HLOOKUP.
These techniques can help minimize calculation time and avoid common mistakes. By following these guidelines, you can fully optimize your data analysis process with Excel’s HLOOKUP function.
Frequently Asked Questions Of How To Use Excel’S Hlookup Function
How Do I Use Hlookup In Excel For Different Sheets?
To use Hlookup in Excel for different sheets, follow these steps:1. Enter the formula “=HLOOKUP” in the cell where you want the lookup result. 2. Specify the lookup value, table range, row index, and whether to find an approximate or exact match.
3. To refer to a different sheet, use the sheet name followed by an exclamation mark, like “Sheet2!A1:E10”. 4. Press Enter to get the result, which will retrieve the value from the specified sheet. Remember to adjust the formula according to your specific data and sheet names.
What Is The Shortcut For Hlookup In Excel?
The shortcut for HLOOKUP in Excel is “Ctrl + Shift + Arrow Down”.
How Do I Use Hlookup With Vlookup?
To use HLOOKUP with VLOOKUP, follow these steps: 1. Identify the common column between the two tables. 2. Use VLOOKUP to find the value in the common column. 3. Use HLOOKUP to locate the desired value in the row of the second table.
4. Combine the HLOOKUP and VLOOKUP functions to retrieve the desired value.
What Is The Difference Between Vlookup And Hlookup In Excel?
VLOOKUP and HLOOKUP in Excel are functions for searching and retrieving data. VLOOKUP looks vertically, while HLOOKUP looks horizontally.
Conclusion
The HLOOKUP function in Excel is a powerful tool that allows users to quickly retrieve data from horizontal ranges. By understanding its syntax and knowing when to use it, you can save time and streamline your data analysis tasks. Whether you need to extract specific information or perform complex calculations, HLOOKUP can help you achieve accurate and efficient results.
Remember to use the function within the context of your data and experiment with different parameters to find the best fit for your needs. With the tips and examples provided in this blog post, you are now equipped with the knowledge to confidently use the HLOOKUP function in Excel and enhance your data management skills.
So, go ahead and explore the possibilities that this function offers and elevate your Excel game to new heights.
Shamim’s commitment to helping people goes beyond his writing. He understands the frustrations and roadblocks that technology can present, and his goal is to remove those obstacles and foster a sense of empowerment in his readers.